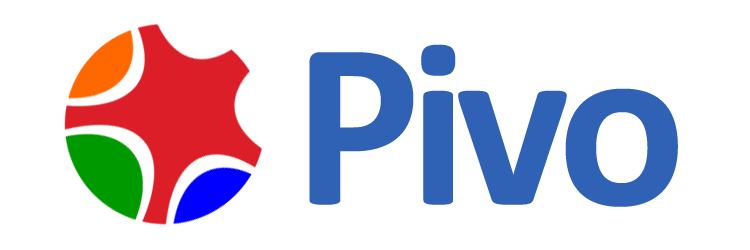Linux based VPS come with minimal installation by default.
This allows you to customize the VPS to meet your requirements by installing additional software.
If you prefer to have a desktop environment for your VPS, there are many choices.
One of the commonly used choices is the GNOME-Desktop.
Please note that after installing the GNOME-Desktop, you can access it using VNC.
Before getting started, ensure that your system is up to date.
To install the GNONE-Desktop, execute the following command.
To start GNOME-Desktop, execute the following command.
When GNOME-Desktop starts for the first time, you will have to configure it by selecting the system language, keyboard layout etc.
If you check using the following command, you will notice that the GNOME-Desktop is not setup to load after system startup.
To ensure that GNOME-Desktop starts up at system startup, change the default target by executing the following commands.
If don't want GNOME-Desktop loaded at startup, you can disable it by executing the following commands.
Before getting started, ensure that your system is update to date.
You can install the vanilla GNOME desktop or the full GNOME desktop.
If you don't have a preference, we suggest you go with the vanilla GNOME desktop with GNOME terminal.
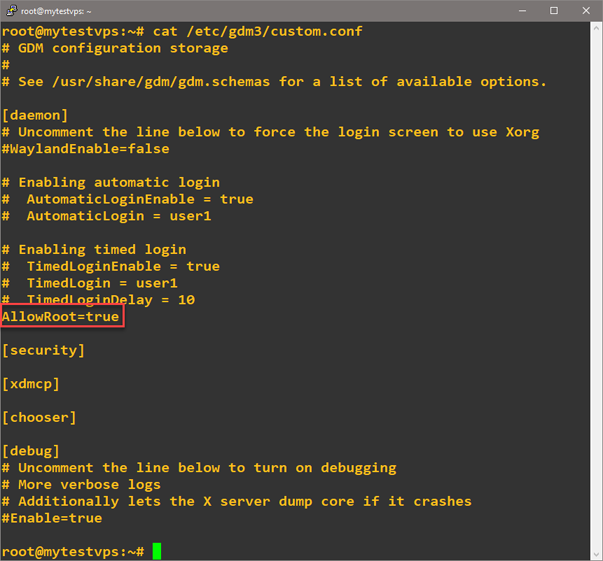
Next, edit the PAM authentication daemon configuration file /etc/pam.d/gdm-password and comment the line which denies root access to graphical user interface. To comment the line, put a
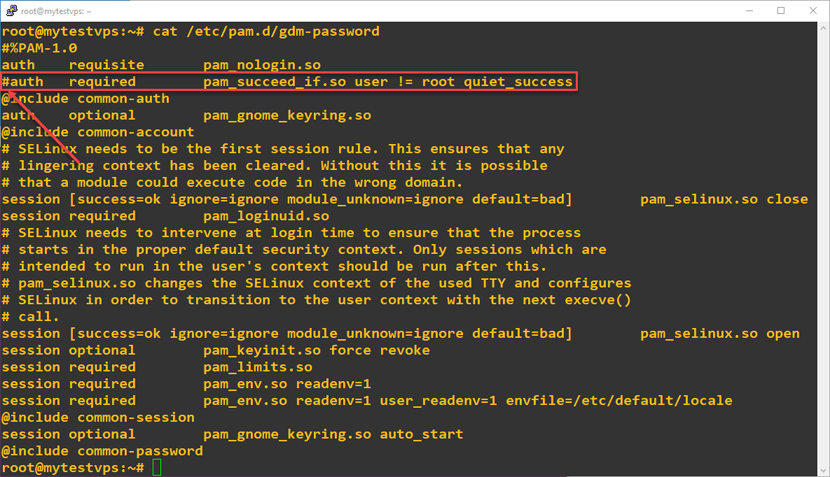
Reboot the system to start using it.
Please note that after installing the GNOME-Desktop, you can access it using VNC.
 CentOS 7
CentOS 7
Before getting started, ensure that your system is up to date.
sudo yum update -y
sudo yum -y groups install "GNOME Desktop"
startx
sudo systemctl get-default
sudo systemctl enable graphical.target --force
sudo systemctl set-default graphical.target
sudo systemctl enable multi-user.target --force
sudo systemctl set-default multi-user.target
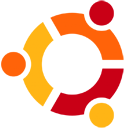 Ubuntu 20.04
Ubuntu 20.04
Before getting started, ensure that your system is update to date.
sudo apt update -y
Command to install vanilla GNOME desktop:
or
sudo apt install gnome-session gnome-terminal gdm3
Commands to install the full GNOME desktop:
Follow the next two steps only if you want to allow root login through the GUI. Firstly, edit the /etc/gdm3/custom.conf file to add the
sudo apt install tasksel
sudo tasksel install ubuntu-desktop
AllowRoot=true line.
sudo vi /etc/gdm3/custom.conf
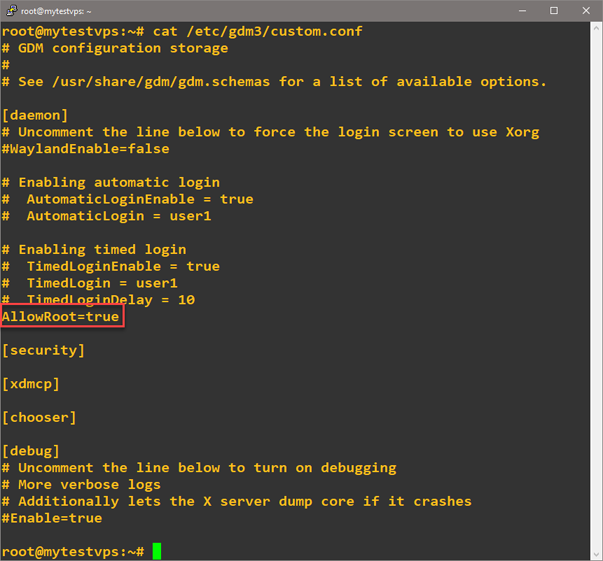
Next, edit the PAM authentication daemon configuration file /etc/pam.d/gdm-password and comment the line which denies root access to graphical user interface. To comment the line, put a
# in front of the line auth required pam_succeed_if.so user != root quiet_success.
sudo vi /etc/pam.d/gdm-password
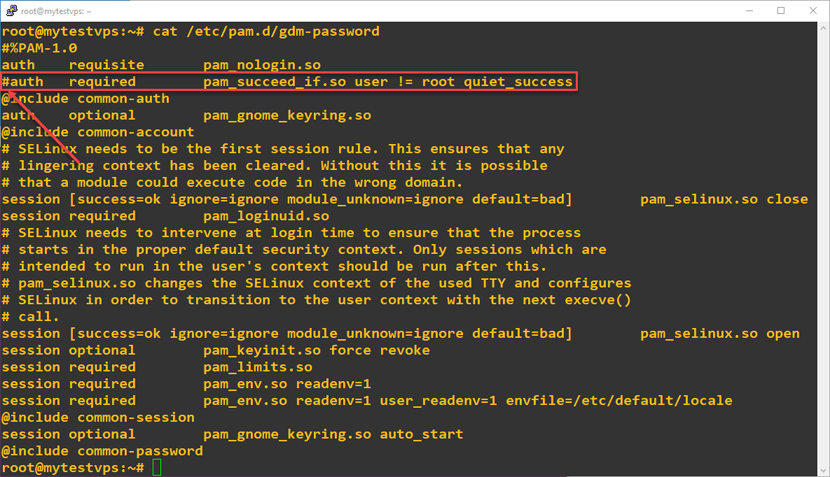
Reboot the system to start using it.
sudo reboot